Taskbar क्या है? कंप्यूटर में टास्कबार का उपयोग कैसे करें
अगर आप computer का इस्तेमाल करते है, तो आपने Taskbar शब्द कई बार सुना होगा। यह आपकी computer screen के निचले हिस्से (bottom end) में स्थित एक बेहद ही महत्वपूर्ण bar हैं।
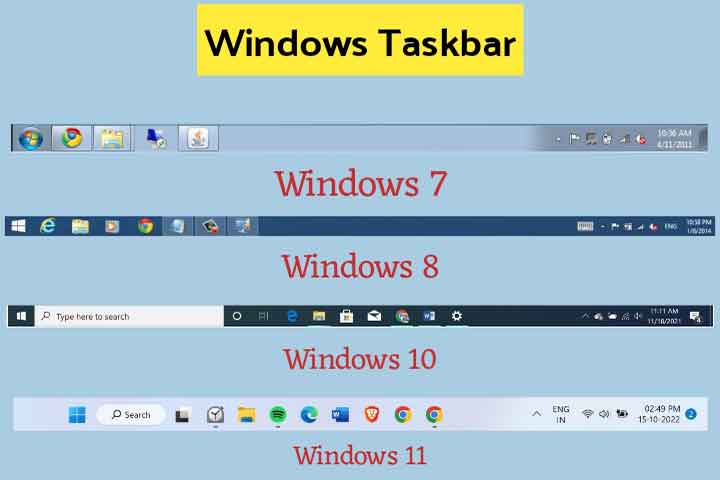
इस पोस्ट में हम आपको पूरी जानकारी देंगे कि कंप्यूटर में Taskbar क्या है, इसका उपयोग कैसे करें, साथ ही आपको taskbar settings को change और customize करना भी सिखाएंगे।
टास्कबार क्या है – What is Taskbar in Computer in Hindi?
आपकी windows desktop screen के निचले (bottom) हिस्से में स्थित पट्टी (bar) को ही Taskbar कहते है। इसमें आपको Start menu button, अक्सर उपयोग किये जाने वाले applications के icons, date & time, battery status, network & connectivity, आदि के icons देखने को मिलेंगे।
Windows में आप अपने हिसाब से Taskbar में changes या customization कर सकते है। जैसे जिन apps को आप बार-बार इस्तेमाल करते है उन्हें यहां pin कर सकते है और कम-उपयोगी apps को unpin कर सकते है, दिखाई देने वाले buttons को show अथवा hide कर सकते है, bar का color और उसकी alignment को change करते है, आदि।
अगर आप अपने computer में windows के नए versions का इस्तेमाल कर रहें है तो आपके taskbar पर मिलने वाले कुछ elements (parts) में शामिल है:
- Start button
- Search bar
- Task view button
- Quick launch
- Notification area
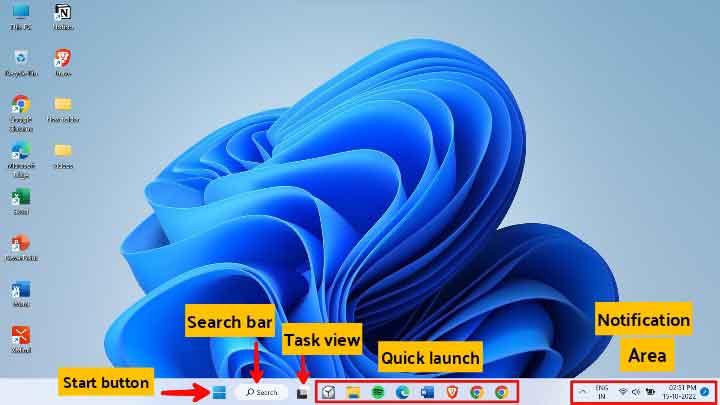
1. Start Button
यह button टास्कबार में सबसे बाएं (left) छोर पर स्थित होता है, जो windows logo जैसा दिखाई देता है। इस पर क्लिक करने से Start menu ओपन होता है। आप कीबोर्ड में Windows logo key दबाकर भी इसे open कर सकते है।
यहां से आप अपनी computer की सभी apps, settings और files तक पहुँच सकते है। इसके अलावा यहां आपको power button भी देखने को मिलेगा जिस पर क्लिक करके आप अपने कंप्यूटर को shut down, sleep, या restart कर सकते है।
2. Search Bar
Start button के ठीक बगल में search bar स्थित होता है। आप अपने computer में मौजूद apps, files और settings को search करने के लिए इसका उपयोग कर सकते है। पुराने windows versions के टास्कबार में आपको यह button नहीं मिलेगा। लेकिन आप Start menu में मौजूद search bar की मदद से यह काम कर पाएंगे।
3. Task View Button
आपको task view button ठीक search bar के बगल में दिखाई देगा। जिस पर क्लिक करके आप अपने computer में वर्तमान में open सभी windows को देख पाएंगे और उनके बीच switch भी कर पाएंगे। इसके अलावा यहां से आप new desktop भी add कर सकते है।
विंडोज के पुराने वर्शन में आपको यह बटन Taskbar में देखने को नहीं मिलेगा। हालांकि आप task manager की मदद से आपके सभी open windows को देख सकते है।
4. Quick Launch
Taskbar के जिस स्थान पर अक्सर उपयोग किये जाने वाले कुछ programs और applications के icons होते है उसे Quick Launch area कहा जाता है। आप इस area में अपने पसंदीदा apps को pin कर सकते है और default pinned apps को unpin कर सकते है।
Quick launch की मदद से आप बार-बार उपयोग किये जाने वाले apps तक जल्दी से पहुँच पाते है।
5. Notification Area
Taskbar के दाहिने छोर (right end) में Notification area स्थित होता है। इस area में शामिल items है:
Deskbands – notification area की शुरुवात इस deskband icon के साथ होती है। जो ऊपर की ओर वाले तीर (arrow) की तरह दिखता है। इस पर क्लिक करके आप hidden programs जैसे windows security, windows media player के icons को show कर सकते है।
Input Method – default रूप से आपके keyboard की input method English होती है। इसलिए आपको input method के icon के रूप में ENG IN दिखाई देगा। इस पर क्लिक करके आप अपने keyboard की input language को change कर सकते है। या अपने कीबोर्ड में Windows key को दबाकर रखें फिर Spacebar को बार-बार दबाएँ, आपके keyboard की input language change होने लगेगी।
Network & Connectivity – इसका shortcut एक internet icon की तरह दिखता है। जिसकी मदद से आप अपने computer में Internet access कर सकते है और अपने Wi-Fi connections को manage कर सकते है।
Sound and Speaker – Internet या Wi-Fi icon के ठीक बगल में आपको sound की volume को बढ़ाने और घटाने के लिए shortcut मिलता है। इसको एक volume icon से दर्शाया गया है। इस icon के उप्पर right click करके आप अपने कंप्यूटर की sound settings को change कर सकते है।
Battery – computer का battery status देखने के लिए bar में हमें power & battery shortcut देखने को मिलता है। इससे आप अपनी battery का estimated time remaining देख सकते है। इसके अलावा यह आपको बताता है कि battery charge हो रहीं है, या नहीं।
Time & Date – यह आज के time और date को दिखाता है।
Notification – notification का shortcut आपको Taskbar में दाई ओर सबसे side में मिलता है। इसको number या message icon के रूप में दर्शाया गया है। इस पर क्लिक करके आप अपने computer apps के incoming notifications और warnings को देख सकते है।
किसी Apps और Folder को Taskbar पर Pin/Unpin कैसे करें
Windows हमें अक्सर इस्तेमाल होने वाले apps या folders तक जल्दी से पहुँचने के लिए उन्हें taskbar में pin करने का विकल्प देता है।
किसी app को टास्कबार में pin करने के लिए सबसे पहले Start button पर क्लिक करें, app को ढूंढे, app के icon के उप्पर cursor को ले जाकर mouse से right click करें, अब Pin to taskbar विकल्प पर क्लिक करें।
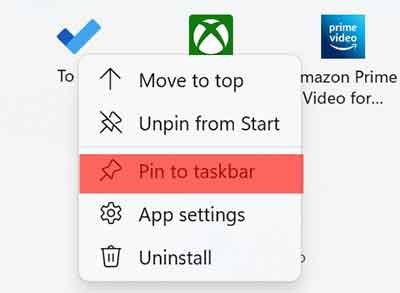
Unpin करने के लिये उस app के उप्पर cursor को ले जाये और mouse से right click करें, अब Unpin from taskbar के विकल्प पर क्लिक करें।
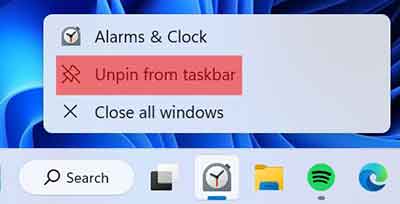
Windows Taskbar को कैसे Customize करें
Windows में आपको Taskbar को customize करने की भी सुविधा मिलती है। आप taskbar settings का उपयोग करके एक बार मे ही कई बदलाव कर सकते है।
Taskbar पर किसी भी खाली जगह में cursor को रखकर mouse से right click करें, फिर Taskbar settings पर क्लिक करें।
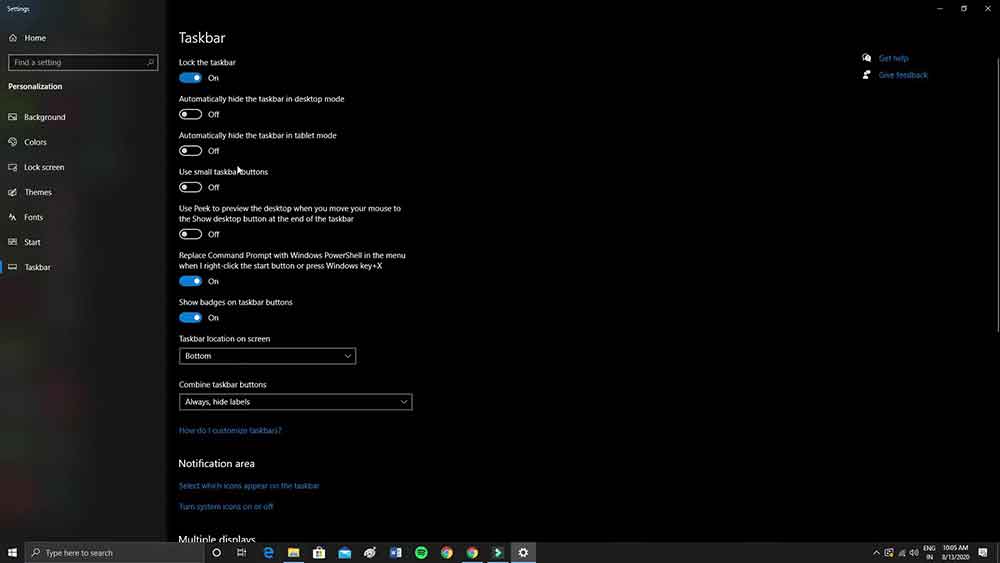
यहां से आप Taskbar को lock कर सकते है, screen पर उसकी location को change कर सकते है, bar में दिखाई दे रहें विभिन्न buttons जैसे search bar, task view, widgets और chat button को hide और unhide कर सकते है, system icons को on अथवा off कर सकते है, और भी बहुत कुछ।
आइये अब उप्पर बताए गए customizations में से कुछ को करके देखें।
#Customization 1: Taskbar में app icons को move करें
अगर आप टास्कबार में किसी app icon को अन्य icons से क्रम में आगे या पीछे रखना चाहते है, तो बस cursor को उस app पर ले जाएं, mouse से left button दबाकर रखें, अब उसे खींचकर (drag) दूसरे स्थान पर ले जाए और छोड़े।

#Customization 2: Screen पर Taskbar की Position (Alignment) को Change करें
अगर आप windows 10 (Win10) का इस्तेमाल कर रहें है तो आप सबसे पहले taskbar में किसी खाली स्थान पर right click करें, फिर taskbar settings पर क्लिक करें, थोड़ा नीचे scroll करें और Taskbar location on screen के selection box पर क्लिक करके Bottom, Top, Left या Right position में से किसी एक को चुनें।
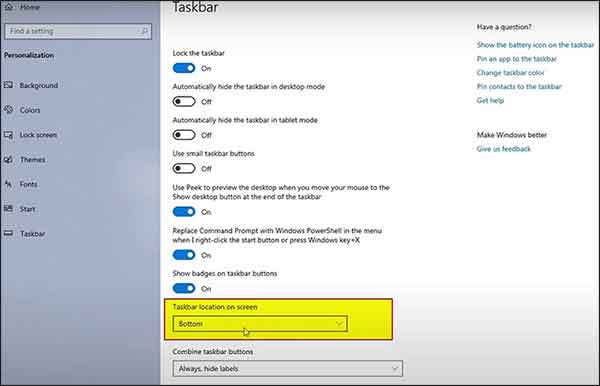
अगर आप windows 11 का इस्तेमाल कर रहे हैं तो इसमें taskbar की position को change करने के लिए विकल्प नहीं दिए गए है। हालांकि आप icons की position को center से बदलकर left side में कर सकते है। इसके लिए Taskbar settings में Taskbar behavior के अंदर taskbar alignment selection box में left विकल्प को select करें।
#Customization 3: Taskbar Icons का Size बदलें
Taskbar settings पर जाएं, और Use small taskbar button के toggle को on कर दें।
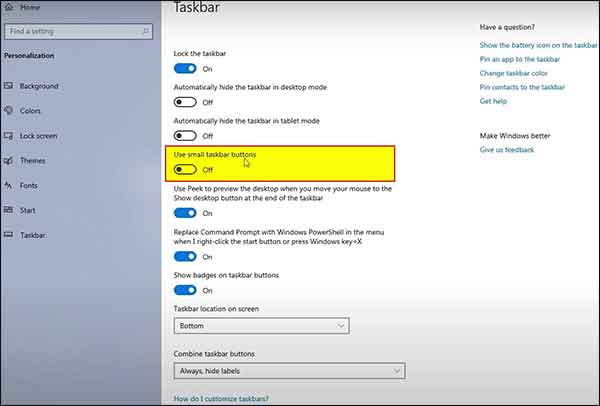
#Customization 4: Taskbar को Hide करें
Win10 में ऐसा करने के लिये taskbar settings में जाएं और Automatically hide the taskbar in desktop mode के toggle को on कर दें।
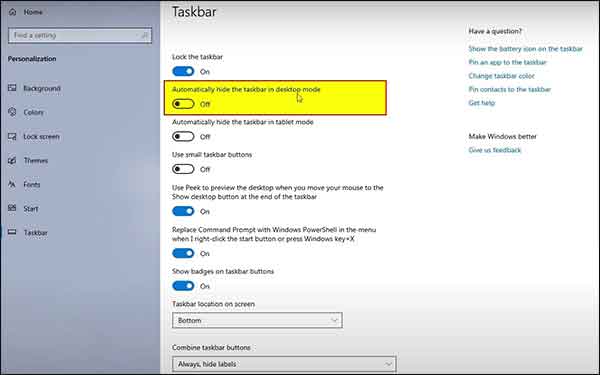
Win11 में ऐसा करने के लिए taskbar settings में जाएं, Taskbar behaviors के अंदर Automatically hide the taskbar के checkbox को check कर दें।
#Customization 5: Taskbar को lock करें
यदि आप Win10 का इस्तेमाल कर रहे है तो taskbar के किसी भी खाली स्थान पर right-click करें और फिर Lock the taskbar विकल्प पर क्लिक करें।
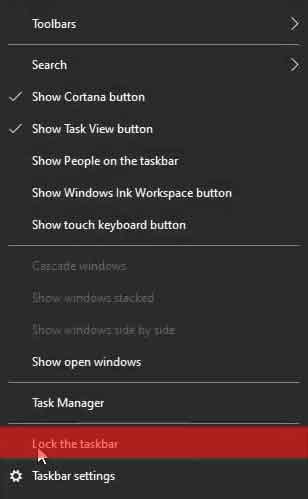
#Customization 6: System Icons को Turn ON/OFF करें
Taskbar settings में जाएं, नीचे Notification area में Turn system icons on or off पर क्लिक करें।
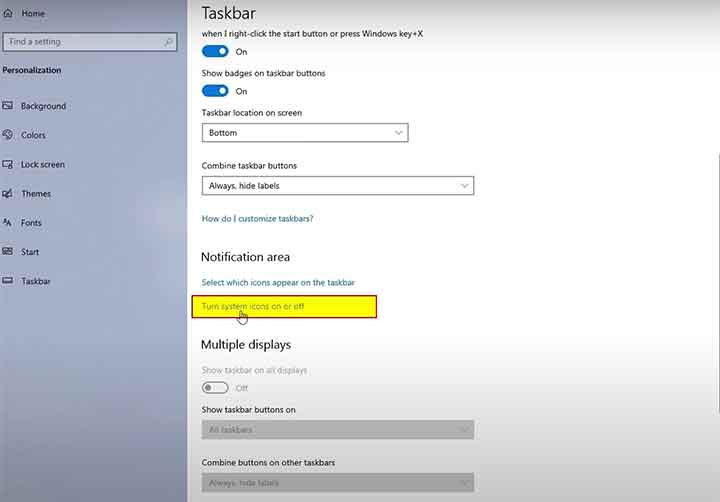
यहाँ से toggle को on/off करके आप system icons को show और hide कर सकते है।
#Customization 7: Windows Taskbar का Color बदलना
जाएं Start > Settings > Personalization
Colors पर क्लिक करें, और नीचे scroll करके Show accent color on the following surfaces के section पर जाएं। यहां Start, taskbar, and action center के checkbox को check करे लें।
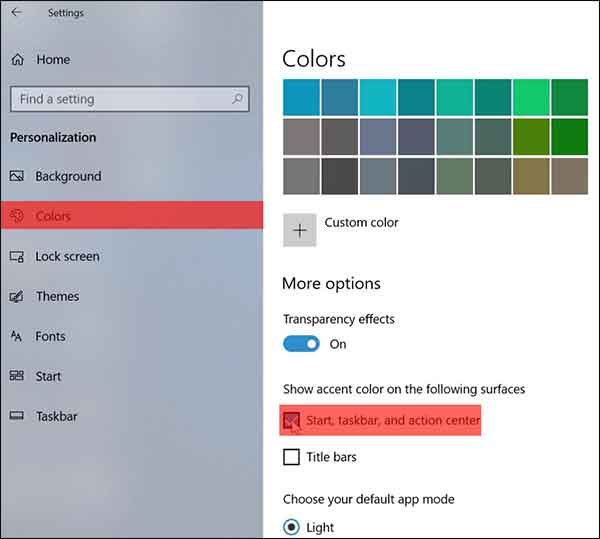
अब आप taskbar को जो भी color देना चाहते है उसके लिए Choose your color में से उस color को select करें।
ऐसे ही अन्य settings का उपयोग करके आप Windows Taskbar को customize कर सकते है।
तो उम्मीद है, इस पोस्ट के द्वारा आपको जानकारी हो गयी होगी कि कंप्यूटर में टास्कबार क्या है (Taskbar in Computer in Hindi), डेस्कटॉप स्क्रीन में कहाँ स्थित होता है, और इसे कैसे customize करते है।
पोस्ट से सम्बंधित अगर आपके पास कोई सवाल या सुझाव हो तो कृपया नीचे कमेंट में हमें बताएं।
टिप्पणियाँ
एक टिप्पणी भेजें